HOW TO POST AUTOMATICALLY TO YOUR BLOGSPOT
Knowledgebase: RSS to Blogger Poster
10. Manual: RSS to Blogger Poster
Posted by Mark Seaman on 15 September 2011 06:17 AM
| |
By RSS Ground service.
To create a new project in RSS to Blogger Poster you simply need to enter the tool using the main menu"Tools"-"RSS to WordPress Poster".
Another way is to use "Generate and Send to" option in any of RSS feeds Generators. Choose "RSS to Blogger Poster" from a drop-down menu and your generated feeds will be automatically added to the Poster interface.
One more way to create a new posting project is to go to "My saves"-"My RSS feeds", check-mark RSS feeds which you wish to use in the project and choose "RSS to Blogger Poster" from drop-down menu in "Send selected feeds to" option above the list of RSS feeds.
As soon as you get to the Poster interface the first option you have is to add RSS feeds. RSS feeds will be automatically added if you use "Generate and Send to" option in one of the RSS Feeds Generators or "Send selected feeds to" in "My Saves" section.
If you use to create a new project by entering the tool from the main menu you have an option of entering RSS feeds manually or selecting them from "My Saves" section.
Add RSS feeds to the new project
Now you need to enter Google Blogger login information. You need to specify username and password.
Press "Validate" button.
You will see the list of all available blogs, so go ahead and select the one you need.
Blogger account validation
Press "Next" to go the second step.
Now you can make general settings for your posting project.
Posting project settings
First, give your project a name so it could be easily found later in "My Saves" – "My posting projects" section.
Include keywords - this option will choose to post only RSS items which have at least one of the specified keywords in their title or description. You may use several keywords separated with commas.
Exclude keywords - this option will sort RSS items which include at least one of the specified keywords in their title or description and exclude them from posting. You may use several keywords separated with commas.
Shuffle RSS feeds - this option will set the order in which your list of RSS feeds will be processed. If "Shuffle" checked - random order. If "Shuffle" not checked - in the order in which RSS feeds were added.
Number of items to post – you may post the exact number of RSS items (set for example 2-2 to post 2 items every time) or post a random number of items (set 1-3 to post randomly from 1 to 3 items every time)
Post items - this option will set the order in which RSS feeds' items will be processed.
Only new – only fresh added RSS items will be posted. From newest to oldest – if no fresh items were added to RSS feed next the most recent time items will be posted. From oldest to newest - the oldest in time items will be posted in the first place. Randomly – random set of RSS items will be chosen for posting.
Before each run the system checks your RSS feeds for updates. And if you wish to post only fresh items you choose "Only new" option. In this case posts will be made using only fresh content. If no new items were added to RSS feeds the program will not make any posts and wait until the fresh content is added to RSS feeds. If you wish to use not only fresh content from your RSS feeds you need to choose "From newest to oldest" option. In this case the program will check for updates in RSS feeds and use them as the priority content for posting. If no fresh content was added the system will use the latest but not yet published content. If there is no matter for you whether to post new or older content you may choose "Randomly" option and a random set of items will be posted every time. If you wish to post gradually post RSS items starting from the oldest one you need to choose "From oldest to newest" option.
Other options are similar to the options from RSS Feeds to code Converter.
Separate RSS items with lines – this option inserts separator line between items in content block for better visual effect.
No follow - this is a SEO option. It will hide links from search engines and won’t let visitors see where does links go.
Open in new window – this option will open link in a new window or tab. This is a useful feature for keeping your visitors on a home webpage without navigating away through the links.
Content block width/height - sets dimensions of your content block. This is very helpful if you wish to post a content block of a specific size. It is set in pixels.
Use content block border - here you choose if your content block will be bordered or not.
Font family, Font size, Font color and Background color – these options will help you setting look and feel of a content block.
HTML wrap before/after – use this option for further editing of your content block. You can use any HTML tags here. For example here you may enter a code with image or any kind of advertizing. Plain text may also be used.
Use "Preview" option to see the result of your settings.
As soon as all general settings are done move to the "Next" step.
RSS item elements setting
Here you can rearrange RSS item elements and set them individually (see RSS Feeds to Code Convertermanual for more details).
Use drag-and-drop option to rearrange RSS item elements.
Click the bar with element name to open up setting options.
Use "Preview" to make sure RSS content looks the way you want.
Press "Next" to go to the final step.
Automation.
Here you set the timing of the project – another words, how often should the posts be done.
Project automation
Current server time - here you see a time which is currently on the hosted server. It is important if your blog is hosted on the server in a different time zone. So take this parameter into account.
Next run – date and time of the next post. Once the automation is set it will show you when the next post will be done.
Start /End project at – here you specify the exact dates for beginning and finishing the project. You use this option if you need to update your blog within a specific time period, for example Christmas holidays or during your own vacation. If you don’t have any specific "End date" use any far perspective date for example year 2015.
Repeat project - here you choose how often you want to make posts to your blog.
Don’t forget to press "Save project" once you are done with settings.
You may use "Previous" button to navigate to the previous steps.
Now your project will be saved and you may find it in "My saves" – "My Posting Projects" section using main menu.
Saved projects
In "My Posting Projects" section you will find a list of all projects. Here you may "Pause" (press "ON" icon) a project or "Restart" it (press "OFF"). To remove a project from the list press "DELETE" icon.
Use "EDIT" icon to go to project editor and make needed changes (reset blog information, add more RSS feeds, change automation settings or any other).
Using project editor you may create a new project using the sample of already existing project. For example you wish to make posts to another blog and want to use the same settings as you already used in another project. Choose the needed project from the list, make the needed changes and NECESSARILY! change its name (otherwise the original project will be overwritten). When you save the project you will see your new and former projects in the list.
Press
Pay attention to "Next run at" column in your project tab. Here you see when the next project run will occur.The time is relative to our server time.
In project log you may see when your project was created, updated, paused, resumed. Here you will also be able to see the latest posts made.
Project log
Green information block will show the successful post. This block will display a post date, post title and post destination. You may click post title to visit a page with your post.
Yellow block will tell if there was no RSS content to post.
See the FAQ article on why your project may fail to post
Blue blocks will tell when your project was created, updated, paused or restarted.
Here is the list of useful links you may also be interested in:
In case you are an unregistered visitor, please see RSS Ground offers page:
| |

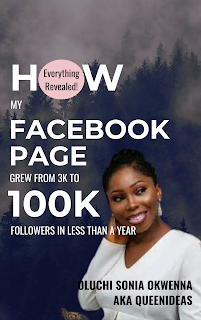

Comments
Post a Comment
Awesome!🤩 Thanks for your comment! TIQS❤️